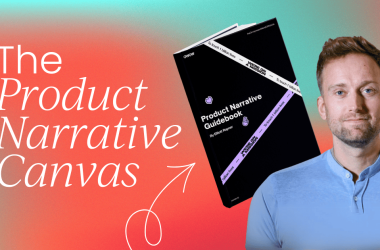(Need to Review)
If you’re new to Jira Software, this Jira sprint tutorial guides you with step-by-step instructions on creating a sprint. If you are new to scrum in Jira, it helps to first go through a Jira Scrum board tutorial to learn how to set up a new scrum project.
This tutorial helps people with a Jira Software account, a scrum project, and issues in their project backlog.
That said, you also need the Administer Projects permission for all the projects in the Scrum board.
This tutorial covers how to create a sprint, how to go about managing sprints, and completing them.
Let’s dive right in.
Step One – Login to Your Jira Account
Start by logging in to your company’s Jira account and ensure you have administrative privileges for the account you’re using.
Then choose the Scrum project type and template when creating a new project.
Step Two – Create the Sprint
Once your project screen opens, check out the menu on the left-hand side of the screen. It has a planning category that includes the roadmap, backlog, and Scrum board. It also has a development category that includes the code tab.
On this screen:
- Go to the Backlog of the Scrum project located on the left. If you’re on your Scrum board, there’s a backlog button there too.
- On the Backlog tab, you have your active sprints tab (if there are any), along with a Create Sprint option below active or past sprints.
It’s possible to create several sprints if you intend on planning for several weeks ahead. Adding a future sprint along with an upcoming sprint comes in handy if you need to complete several story points and have a long product backlog.
Make sure you discuss this with each team member and the Scrum Master for better sprint planning and progress. If the entire team agrees to accept the workload, you have a lower chance of leftover incomplete issues in the backlog.
Step Three – Add Stories to the Sprint from the Backlog
Adding stories to the sprint requires you to have outstanding issues in your current backlog. If your backlog is empty, add all the relevant tasks, issues, and updates you intend to work on. Make sure you include enough work for everyone on the team.
This is why it’s important to have a discussion with your team. Whether you’re looking to develop and improve new features, fix certain services, or enhance the quality of those services, you have to make sure no one in the team gets over or underworked.
In any case, here’s how you add stories to your next sprint:
- Navigate through the backlog and look for the issues you intend to work on.
- Use the drag-and-drop functionality to move relevant issues to your new sprint. Try to drop issues one at a time to minimize errors.
It’s also possible to add issues to your sprint by editing them, one at a time, and then updating the Sprint field.
Once you have an adequate number of issues, you are ready to start the sprint.
Step Four – Start the Sprint
To start your sprint:
- Navigate to the Backlog of your Scrum project.
- If there are multiple sprints in the sprint backlog, find the sprint that you need to start, choose it, and click the Start Sprint button.
- This opens a prompt where you need to add some details in a few boxes. Start by updating the Sprint Name and add a Sprint Goal, if relevant. Then, select the Sprint Duration, along with the Start Date for the sprint and the End Date. If you’re working on time-specific issues, also select the time in both the start and end date boxes.
Choose the duration depending on your settings, team, and organizational goals. As a default setting, the software shows and recommends a two-week sprint. According to the company, this is enough time to accomplish something and ensure the team gets regular feedback.
It’s also enough time to deliver and measure the effectiveness of a new update.
Step Five – Monitor the Progress of the Team
It’s important to keep a regular check on the team’s progress during the sprint. To do this, check out the Sprint Report every once in a while.
During sprints, teams need to commit to a lot of collaboration to track completed issues. This is why it’s best to do standup meetings during the sprint to get more information, including details about managing the sprint better.
Furthermore, it also helps to add estimates to better track your team’s progress. Once you do that, click on the Insights button on the backlog tab.
If your team has completed all the issues or the sprint duration is nearing its end, it’s time to close the sprint.
Step Six – Close Your Sprint
To close a particular sprint:
- Go to your Scrum board and find the Active Sprints.
- It’s also possible to select the sprint you need to complete from the sprint drop-down option. Keep in mind that if you have multiple sprints at the same time, you need to select a specific sprint to get the Complete Sprint button to show up.
- Once you select the sprint, click on the Complete Sprint button. This pushes all the completed issues out of the Active Sprints tab.
- If there are still incomplete issues in the sprint backlog, a prompt asks you to move them to:
- A new sprint
- Back to the backlog
- To a future sprint
- Once you select where to move the issues, click on the Complete Sprint button.
Automation in Sprints
Once you understand how sprints work in Jira, it’s possible to set some automation rules like:
- If an issue moves to the ‘In Progress’ tab, but the sprint is empty, move said issue to any future active sprint.
- Send a Slack message that lists all issues that are still open in the sprint every day or week.
- If the sprint duration runs out, move the incomplete issues to the upcoming sprint.
Other than that, Jira provides a list of other automation templates to choose from.
Use this Jira sprint tutorial to create your next mock sprint and set automation rules for increased efficiency.
The post How to Create Sprints Using Jira Software [Tutorial] appeared first on Product HQ.
![how-to-create-sprints-using-jira-software-[tutorial]](https://prodsens.live/wp-content/uploads/2022/11/5701-how-to-create-sprints-using-jira-software-tutorial-550x350.jpg)