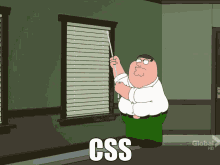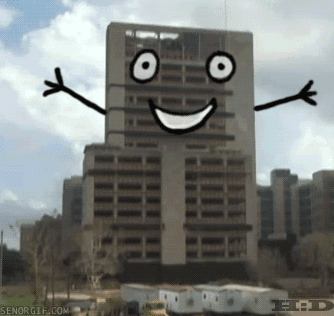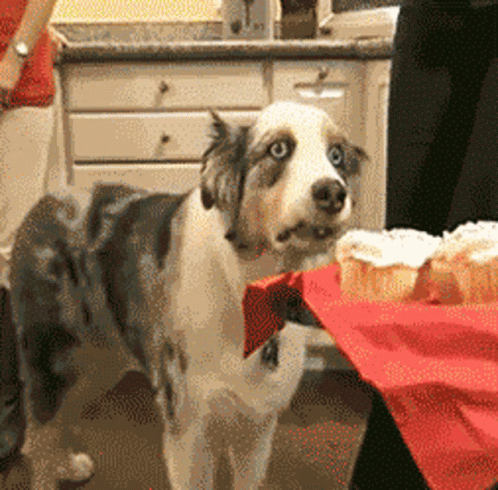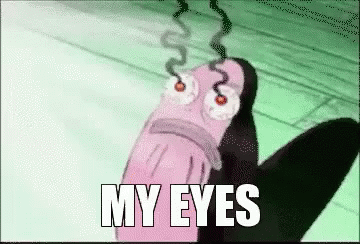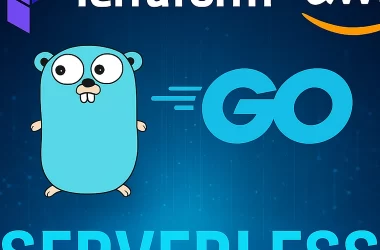Ever felt like CSS is playing tricks on you? Despite its outward simplicity, CSS has layers of complexity that can even confuse the best of developers. Beginners often jump into using CSS without fully understanding the why and how behind its behavior. While it’s not a bad practice to jump right in and start experimenting, the nature of CSS will eventually lead to confusion and frustration.
In this article, I want to explore some of the generally more unknown and overlooked aspects of CSS. Throughout the article, I’ll share common practices to bring your CSS under control and avoid falling down the “WTF, how did that happen?” rabbit hole.
I hope you’ll find this article helpful no matter your level of expertise.
Let’s get started! 🚀
Table of Contents
-
Understanding the core of CSS
- Formatting context
- Layout Modes
-
CSS Gotchas
- Margin collapse
- Stacking context
- Specificity
- Floats
- Conclusion
- Resources
Understanding the core of CSS
Before we dive into more specific CSS traps, let’s have a look at core concepts to build a fundamental intuition on how CSS works. Having the right mental model helps a lot in predicting how CSS will behave in different scenarios.
CSS started as a simple language to style documents. You could write paragraphs, headings, and lists, and then style them with CSS. But as the web evolved, so did CSS. With this evolution, we had to adapt to more and more requirements of the web. Here are a few examples:
- Responsive design: Making sure your website looks good on all screen sizes, browsers, and devices.
- Reliability: A small syntax error should not crash your entire website.
- Customization: Users should be able to customize your website to their liking. Example: dark mode, font size, etc.
- Accessibility: Making sure your website is accessible to everyone, including people with disabilities. Adapting to screen readers, keyboard navigation, and more.
- Reusability: Making sure that code is easily reusable as you have common components like buttons, inputs, etc.
- Looks: While considering all the above, your website should still look good.
- Developer experience: Making sure that developers can write and maintain CSS easily and quickly.
It’s impressive how CSS has evolved to meet these requirements while still being simple to write. Most of the time! 😅
As you can imagine a lot is going on under the hood. There are so many rules that decide what to fall back to when a CSS feature is used in a way that was not intended. These fallbacks are decided based on the needs of the web as a whole, and not just your website. And this is where the confusion starts.
There are so many topics I could cover, but I’ll only focus on a few and leave the rest up to you. At the end, after you have read this article you can have a look at the resources section to learn more.
Formatting context
The first core concept I want to talk about is the formatting context. If you have worked with CSS for a while, you should already have an intuition about how this works. And even if you do you’ll benefit from knowing the details behind it.
On your website, you have a lot of elements. And each element “behaves” in the context of its formatting context. The two main formatting contexts are:
-
Block formatting context: In this context, the element will take up the entire width of its parent and will start on a new line. These elements are called block-level elements. Examples are
div,p,h1,section, etc. -
Inline formatting context: In this context, the element will only take up as much width as it needs and will continue on the same line if there is enough space. These elements are called inline-level elements. Examples are
span,a,strong,em, etc. You can’t change the width or height of inline-level elements nor can you add top and bottom margins.
The main way of defining how an element behaves is the display property. The newer syntax is display: . The outer value can be block or inline defining the formatting context of the element. The inner value is how children of the element will behave. Example: display: inline flex; (Older version for browser support: display: inline-flex;). This will place the element in the same line as the last element if there is enough space and the children will behave like flex items. Here are a few more:
/* Current */ /* New Syntax */
display: block; /* display: block flow; */
display: inline; /* display: inline flow; */
display: inline-block; /* display: inline flow-root; */
display: flex; /* display: block flex; */
display: inline-flex; /* display: inline flex; */
display: grid; /* display: block grid; */
display: inline-grid; /* display: inline grid; */
display: flow-root; /* display: block flow-root; */
This brings us to the next core concept…
Layout Modes
The second part of the display property is the layout mode. This is how the children of the element will behave. The default and most intuitive layout mode is flow (Normal flow). Children in a normal flow layout will simply stack on top or next to each other based on the formatting context. This is happening by default when you start adding elements to your website. Besides the normal flow, there are a few more common layout modes:
- Flex layout: This is a one-dimensional layout. You can align items horizontally or vertically. This is great for navigation bars, sidebars, and more. This layout has a ton of features and gotchas that deserve an article on their own. If you want to learn more check out the resources section.
- Grid layout: This is a two-dimensional layout. You can align items in rows and columns. This is great for complex layouts like a dashboard, a gallery, and more. This layout also has a ton of features and gotchas that deserve an article on their own.
-
Positioned layout: This is a layout where you can position elements anywhere on the page. This is great for tooltips, modals, and more. While we don’t use the
displayproperty to define this layout, it’s still part of the layout modes and we’ll cover its gotchas later. - Float layout: This is a layout where you can float elements to the left or right of inline-level elements. This is great for wrapping text around images. This layout is not used as much anymore and has a lot of gotchas. We’ll cover this one too.
You probably asked yourself what flow-root is. We will get to that when we talk about CSS Gotchas next.
CSS Gotchas
Margin collapse
Margin collapse is when the top and bottom margins of two elements collapse into one margin. It was originally intended to make the vertical spacing between your elements more consistent. There are a TON of rules that decide whether margins collapse or not. No one wants to remember all of them and many don’t even know about margin collapse. So it’s important to know how to avoid it and how to fix it when it happens.
Margins collapse happens in the following scenarios (these are not all of the rules):
- The elements are adjacent.
- No padding, border, or clearance separates the two elements.
- The elements are in the same formatting context. A new formatting context is created when:
- You have a float, flex item, grid item, or absolutely positioned element (with
absoluteorfixed). - The element has a
displayofinline-block,flow-root,flex,grid,inline-flex,inline-grid, and a few more. - The element has an overflow other than
visibleandclip(hidden,auto,scroll, oroverlay). - …
- You have a float, flex item, grid item, or absolutely positioned element (with
- If one of the elements is empty or its height is zero.
- …
As you can see you don’t want to ever see this list again. So let me just give you an interactive example of what margin collapse looks like and how to avoid it.
Generally, you shouldn’t use margins for everything. When you have a card, section, button, header, or any other element where you always want to create space around the content but inside the element use padding. Margins are mainly for two things:
- Horizontal space between elements. Like icons in text for example.
- To create vertical space between sections and paragraphs. Here only use
margin-topto avoid margin collapsing altogether.
A tip for avoiding margin collapse for content sections is to use a “Lobotomized Owl” selector. With it, you can add margin-top to all children except the first one essentially putting a margin between all children just like the gap property of flex.
/* Add margin-top to all children except the first one */
.section > * + * {
margin-top: 1rem;
}
If you use Tailwind CSS you can use the space-y class to achieve the same effect.
class="space-y-4">
...
...
...