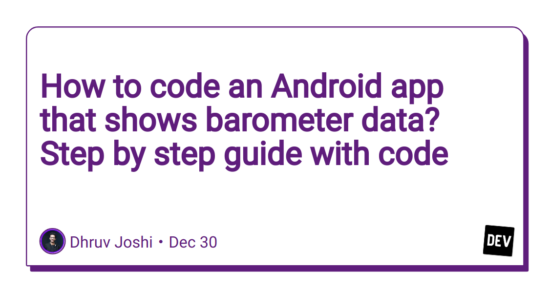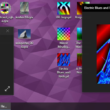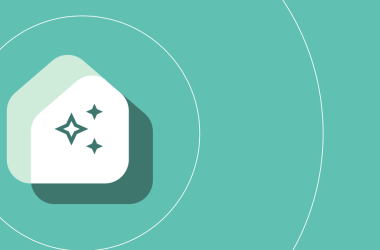Here is a step-by-step guide on how to create an Android app that displays barometer data.
Step 1: Setting up the development environment
First, you will need to set up your development environment. This includes installing Android Studio, the official Android Integrated Development Environment (IDE), and the Android SDK (Software Development Kit).
To install Android Studio, follow the instructions on the Android website: https://developer.android.com/studio.
Once Android Studio is installed, you will need to set up the Android SDK. In Android Studio, go to the “Preferences” menu, then select “Appearance & Behavior > System Settings > Android SDK.” From there, you can choose which version of the Android SDK you want to use and install it.
Step 2: Creating a new project
Next, you will need to create a new Android project in Android Studio. To do this, click on the “Create New Project” button in the welcome screen.
Follow the prompts to set up your project, including giving it a name and selecting the target Android device version. Make sure to select “Empty Activity” as the activity type.
Step 3: Adding the necessary permissions
To access the barometer sensor on an Android device, you will need to add the appropriate permissions to your app. Open the AndroidManifest.xml file located in the app > manifests directory and add the following line within the element:
This will allow your app to access the device’s body sensors, including the barometer.
Step 4: Accessing the barometer sensor
To access the barometer sensor, you will need to use the SensorManager class and the TYPE_PRESSURE constant.
First, add the following import statements to your MainActivity.java file:
import android.hardware.Sensor;
import android.hardware.SensorEvent;
import android.hardware.SensorEventListener;
import android.hardware.SensorManager;
Next, create a field for the SensorManager and initialize it in the onCreate() method:
private SensorManager sensorManager;
@Override
protected void onCreate(Bundle savedInstanceState) {
super.onCreate(savedInstanceState);
setContentView(R.layout.activity_main);
sensorManager = (SensorManager) getSystemService(SENSOR_SERVICE);
}
Then, create a SensorEventListener to receive updates from the barometer sensor:
private final SensorEventListener sensorEventListener = new SensorEventListener() {
@Override
public void onSensorChanged(SensorEvent event) {
// Do something with the sensor data here
}
@Override
public void onAccuracyChanged(Sensor sensor, int accuracy) {
// Handle changes in accuracy here
}
};
Finally, register the listener with the SensorManager to start receiving updates:
Sensor pressureSensor = sensorManager.getDefaultSensor(Sensor.TYPE_PRESSURE);
if (pressureSensor != null) {
sensorManager.registerListener(sensorEventListener, pressureSensor, SensorManager.SENSOR_DELAY_NORMAL);
BOOOM! You have created the barometer android app. I know that there are other lots of things to do to get the app more user friendly and make it front end more attractive.