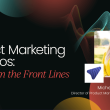Linux is an open-source operating system (OS) that is widely popular due to its flexibility, stability, and security features. As a Unix-based OS, Linux has a command-line interface, which allows users to perform various tasks through text commands. However, graphical user interfaces (GUIs) can also be installed for ease of use.
Key Features
Open-source: Anyone can view, modify, and distribute the Linux source code, promoting collaboration and continuous improvement within the OS community.
Modular design: Linux can be customized for various computing environments, such as desktops, servers, and embedded systems.
Stability and performance: Linux is well-known for its ability to handle heavy loads without crashing, making it an ideal choice for servers.
Strong Security: Linux has robust security mechanisms, such as file permissions, a built-in firewall, and an extensive user privilege system.
Large Community: Linux has a vast, active user community that offers a wealth of knowledge, user-contributed software, and support forums.
Popular Linux Distributions
Ubuntu: A user-friendly distribution suitable for beginners, often used for desktop environments.
Fedora: A cutting-edge distribution with frequent updates and innovative features, ideal for developers and advanced users.
Debian: A very stable distribution that prioritizes free software and benefits from a large, active community.
Arch Linux: A highly customizable distribution that allows users to build their system from the ground up, suited for experienced users.
CentOS: A distribution focused on stability, security, and manageability, making it a popular choice for server environments.
Security Best Practices for Linux
Now let explore how to install and use kali linux in your pc
How to Install Kali Linux on a PC Using Oracle VM VirtualBox
Oracle VM VirtualBox is a free and powerful virtualization tool that allows you to run multiple operating systems on your PC without altering your current setup. Installing Kali Linux on VirtualBox is a great way to explore and learn about this security-focused Linux distribution. Here’s a step-by-step guide to installing Kali Linux on VirtualBox.
Step 1: Download and Install Oracle VM VirtualBox
- Download VirtualBox: Visit the official VirtualBox website and download the latest version of VirtualBox suitable for your operating system (Windows, macOS, or Linux).
- Install VirtualBox: Run the installer and follow the on-screen instructions to install VirtualBox on your PC.
Step 2: Download Kali Linux ISO
- Visit the Kali Linux website: Download the latest Kali Linux ISO file that matches your system architecture (64-bit is recommended).
Step 3: Create a New Virtual Machine in VirtualBox
- Open VirtualBox: Launch VirtualBox on your PC.
-
Create a New VM:
- Click on “New”: This will start the process of creating a new virtual machine.
-
Name and Operating System:
- Name: Enter a name for your VM (e.g., “Kali Linux”).
- Type: Select “Linux”.
- Version: Choose “Debian (64-bit)” or “Debian (32-bit)” based on the ISO file you downloaded.
- Memory Size: Allocate at least 2GB of RAM (2048 MB) or more, depending on your system’s capabilities.
- Hard Disk: Select “Create a virtual hard disk now” and click “Create”.
- Hard Disk File Type: Choose “VDI (VirtualBox Disk Image)”.
- Storage on Physical Hard Disk: Choose “Dynamically allocated” for more flexible disk usage.
- File Location and Size: Set the virtual hard disk size to at least 20GB (or more, depending on your needs).
-
Finish the Wizard: Click “Create” to finalize the virtual machine setup.
Step 4: Configure the Virtual Machine
- Select Your VM: Highlight your newly created Kali Linux VM in the VirtualBox Manager.
-
Click on “Settings”: Open the VM settings to adjust configurations.
- System: Under the “Motherboard” tab, make sure “Floppy” is unchecked in the boot order, leaving only “Optical” and “Hard Disk”.
- Processor: Allocate more CPU cores if your system allows (2 cores or more recommended).
- Display: Increase the video memory to at least 64MB under the “Screen” tab.
- Storage: In the “Controller: IDE” section, click on the empty disk icon, then click on the disk icon next to “Optical Drive” and choose “Choose a disk file…”. Select the Kali Linux ISO you downloaded.
- Network: Ensure that “Attached to” is set to “NAT” for basic internet connectivity.
-
Save Settings: Click “OK” to save your settings.
Step 5: Install Kali Linux
- Start the VM: With your Kali Linux VM selected, click “Start”.
- Boot from the ISO: The VM will boot from the Kali Linux ISO file. Choose “Graphical install” from the boot menu.
-
Follow the Installation Steps:
- Select Language, Location, and Keyboard: Choose your preferred language, location, and keyboard layout.
- Configure Network: Set up your network configuration, usually using DHCP.
- Set Up User Account: Create a user account and set up a password.
- Partition Disks: Choose “Guided – Use entire disk” for a simple setup. Confirm and write changes to disk.
- Install the System: The installer will copy files and set up the system. This may take some time.
- Install GRUB Bootloader: When prompted, choose to install the GRUB bootloader on the virtual hard disk.
-
Complete Installation: Once the installation is complete, the VM will reboot, and you’ll be greeted with the Kali Linux login screen.
Step 6: Post-Installation Configuration
- Login: Log in with the username and password you created during installation.
- Update System: Open a terminal and run the following commands to update your system:
sudo apt update
sudo apt upgrade
-
Install Guest Additions (Optional but recommended):
- Insert Guest Additions CD Image: In VirtualBox, go to “Devices” > “Insert Guest Additions CD Image…”
- Mount and Install: Open a terminal in Kali Linux and run:
sudo apt update sudo apt install -y build-essential dkms linux-headers-$(uname -r) sudo mount /dev/cdrom /mnt sudo /mnt/VBoxLinuxAdditions.run sudo reboot
- This will improve performance and enable features like shared clipboard and better screen resolution.
Step 7: Start Using Kali Linux
Your Kali Linux installation on Oracle VM VirtualBox is now complete! You can start using Kali Linux and explore the various tools available for security testing and ethical hacking.
Using VirtualBox is a convenient way to experiment with Kali Linux without the risk of damaging your main operating system. Happy learning and hacking responsibly!
Some Essential Tools
Nmap (Network Mapper)
- Purpose: Network exploration and security auditing.
-
Command Example:
nmap -sP 192.168.1.1/24This command performs a ping scan on the local network to discover active devices.
Wireshark
- Purpose: Network protocol analyzer used to capture and analyze network traffic.
-
Command Example:
wiresharkThis command opens the Wireshark interface.
Burp Suite
- Purpose: Web application security testing.
-
Command Example:
burpsuiteThis command starts Burp Suite, a powerful tool for testing web application security.