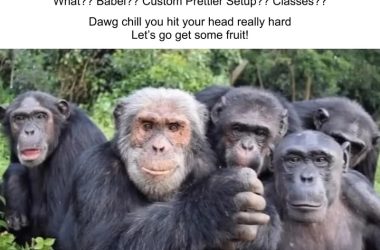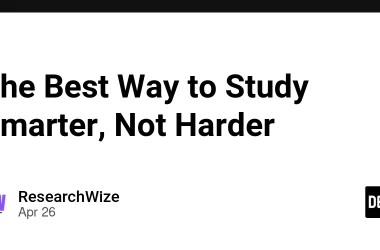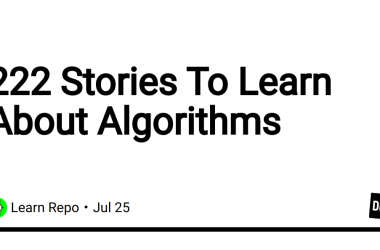This tutorial was tested on g4dn.xlarge instance with Ubuntu 22.04 operating
system. This tutorial was written explicitly to perform the installation on a Ubuntu 22.04 machine.
Installation Steps
-
Start an EC2 instance of any class with a GPU with CUDA support.
If you want to compile llama.cpp on this instance, you will need at least 4GB for CUDA drivers and enough space for your LLM of choice. I recommend at least 30GB. Perform the following steps of this tutorial on the instance you started.
-
Install build dependencies:
sudo apt update sudo apt install build-essential ccache -
Install CUDA Toolkit (only the Base Installer). Download it and follow instructions from
https://developer.nvidia.com/cuda-downloadsAt the time of writing this tutorial, the highest available supported version of the Ubuntu version was 22.04. But do not fear! 🙂 We’ll get it to work with some minor workarounds (see the Potential Errors section)
-
Install NVIDIA Drivers:
sudo apt install nvidia-driver-555 -
Compile llama.cpp:
git clone https://github.com/ggerganov/llama.cpp.git cd llama.cpp LLAMA_CUDA=1 make -j -
Benchmark llama.cpp (optional):
Follow the official tutorial if you intend to run the benchmark. However, keep using
LLAMA_CUDA=1 maketo compile the llama.cpp (do not useLLAMA_CUBLAS=1):
https://github.com/ggerganov/llama.cpp/discussions/4225Instead of performing a model quantization yourself, you can download quantized models from Hugging Face. For example,
Mistral Instructyou can download from https://huggingface.co/TheBloke/Mistral-7B-Instruct-v0.2-GGUF/tree/main
Potential Errors
CUDA Architecture Must Be Explicitly Provided
ERROR: For CUDA versions < 11.7 a target CUDA architecture must be explicitly
provided via environment variable CUDA_DOCKER_ARCH, e.g. by running
"export CUDA_DOCKER_ARCH=compute_XX" on Unix-like systems, where XX is the
minimum compute capability that the code needs to run on. A list with compute
capabilities can be found here: https://developer.nvidia.com/cuda-gpus
You need to check the mentioned page (https://developer.nvidia.com/cuda-gpus)
and pick the appropriate version for your instance's GPU. g4dn instances
use T4 GPU, which would be compute_75.
For example:
CUDA_DOCKER_ARCH=compute_75 LLAMA_CUDA=1 make -j
NVCC not found
/bin/sh: 1: nvcc: not found
You need to add CUDA path to your shell environmental variables.
For example, with Bash and CUDA 12:
export PATH="https://dev.to/usr/local/cuda-12/bin:$PATH"
export LD_LIBRARY_PATH="https://dev.to/usr/local/cuda-12/lib64:$LD_LIBRARY_PATH"
cannot find -lcuda
/usr/bin/ld: cannot find -lcuda: No such file or directory
That means your Nvidia drivers are not installed. Install NVIDIA Drivers first.
Cannot communicate with NVIDIA driver
NVIDIA-SMI has failed because it couldn't communicate with the NVIDIA driver. Make sure that the latest NVIDIA driver is installed and running.
If you installed the drivers, reboot the instance.
Failed to decode the batch
failed to decode the batch, n_batch = 0, ret = -1
main: llama_decode() failed
There are two potential causes of this issue.
Option 1: Install NVIDIA drivers
Make sure you have installed the CUDA Toolkit and NVIDIA drivers. If you do, restart your server and try again. Most likely, NVIDIA kernel modules are not loaded.
sudo reboot
Option 2: Use different benchmarking parameters
For example, with Mistral Instruct 7B what worked for me is:
./batched-bench ../mistral-7b-instruct-v0.2.Q4_K_M.gguf 2048 2048 512 0 999 128,256,512 128,256 1,2,4,8,16,32