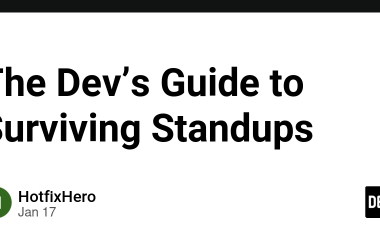🚀 Mode sombre facile avec NextJS 13 et Tailwind 🌗
NextJS - TailwindCSS - ModeSombre - React - TypeScript - next-themes
On suppose que vous maîtrisez déjà les bases de NextJS, React et Tailwind.
Récap’
Nous utilisons TypeScript dans cet exemple. Si vous n’êtes pas familier avec TypeScript, considérez ces explications sur le typage :
// Exemple de typage de variables :
let myString: string = 'Hello, world!'; // sera toujours une variable de type string
let myNumber: number = 42; // sera toujours un nombre
let myBoolean: boolean = true; // sera true ou false
// Définition d'un schéma grâce à `type`
type Person = {
nom: string;
age: number;
estSympa?: boolean; // `?` indique que ce n'est pas obligatoire
};
// Utilisation de mon schema Person pour typer un objet
const Marie: Person = {
nom: 'marie',
age: 47,
estSympa: true, // Sympa la Marie
};
const Johny: Person = {
nom: 'johny',
age: 25,
estSympa: false // désolé Johny
};
Installation
… 🐑 Revenons-en à nos moutons…
Commencez par créer votre projet en utilisant
create-next-app@13 --tailwind NOM-DU-PROJET
Dans cet exemple, on n’utilise pas src ni pages, mais app pour notre router.
On a installer Next Themes:
npm install next-themes
🎨 Configurer Tailwind avec next-theme 🎨
Comment ça fonctionne ?
Next-themes va ajouter[data-theme="dark"] / [data-theme="light"]au documentElement aka html tag.
Il faut indiquer à Tailwind d’observer cette donnée.
Configurer Tailwind
Dans tailwind.config.js, ajoutez darkMode:['class', '[data-theme="dark"]'].
Le fichier de configuration devrait ressembler à quelque chose comme ça :
/** @type {import('tailwindcss').Config} */
module.exports = {
darkMode: ['class', '[data-theme="dark"]'],
content: [
'./pages/**/*.{js,ts,jsx,tsx}',
'./components/**/*.{js,ts,jsx,tsx}',
'./app/**/*.{js,ts,jsx,tsx}',
],
theme: {
extend: {
backgroundImage: {
'gradient-radial': 'radial-gradient(var(--tw-gradient-stops))',
'gradient-conic':
'conic-gradient(from 180deg at 50% 50%, var(--tw-gradient-stops))',
},
},
},
plugins: [],
}
🌐 Ajouter le Provider 🌐
On va devoir créer un provider pour englober tous notre code. Next-themes va automatiquement gérer tout le code contenu dans ce provider.
Comme NextJs13 est server-first, on va extraire un composant Provider qui servira de provider côté client.
Créez un fichierProviders.tsx, on le crée dans components mais vous pouvez le mettree où bon vous semble.
Tout d’abord, ajoutez ‘use client’ tout en haut du fichier,
Puis importez le ThemeProvider de ‘next-themes’
'use client'
import React from "react"
import { ThemeProvider } from 'next-themes' // importer le provider
//{ children } : {children: React.ReactNode}
// on destructure props pour extraire children, puis indique le typage de props
function Providers({ children } : {children: React.ReactNode}) {
return <ThemeProvider>{children}ThemeProvider>
}
export default Providers
On n’a plus qu’à wrapper les children de notre RootLayout avec ce provider.
On ajoute quelques classes Tailwind pour s’assurer d’avoir du style à tester.
import "./globals.css"
import React from "react"
import Providers from "@/components/Providers"
export const metadata = {
title: "Create Next App",
description: "Generated by create next app",
} // les Metadatas sont ajoutés ainsi depuis NextJS 13
export default function RootLayout({children}: {children: React.ReactNode}) {
return (
<html lang="en">
<body className="bg-gray-100 dark:bg-slate-800">
<Providers>{children}Providers>
body>
html>
)
}
Il faut maintenant que l’on ajoute un bouton pour switcher de thème
🔘 Toggle theme 🔘
Dans @app/page, soit notre home page, on va importer le hook de next-themes, et créer notre bouton qui aura une methode pour switcher l’état de theme.
On peut également ajouter un titre pour s’assurer du changement de couleur :
import { useTheme } from 'next-themes'
export default () => {
const { theme, setTheme } = useTheme()
return (
<main>>
<header className="fixed top-0 right-0 p-6">
<button
className="text-amber-500 dark:text-sky-200 text-4xl"
onClick={() => setTheme(theme === "light" ? "dark" : "light")}>
{theme === "light" ? <ReactIcons.Sun /> : <ReactIcons.Moon />}
button>
header>
<h1 className="text-4xl text-dark dark:text-white">Ma couleur changeh1>
main>
)
}
À ce point, le bouton devrait fonctionner et permettre de basculer entre les thèmes clair et sombre. 🌞🌚
Et voilà ! Vous avez maintenant implémenté un mode sombre avec NextJS 13 et Tailwind en utilisant next-themes.
Vous pouvez maintenant explorer d’autres options de personnalisation et adapter le thème à vos préférences.
N’hésitez pas à expérimenter avec différentes couleurs et styles pour créer une expérience utilisateur unique et agréable. 🎉🚀
N’hésitez pas non plus à partager votre expérience ou vos astuces en commentaire 👇.