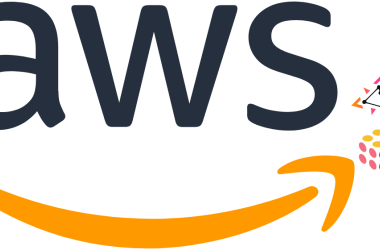In the world of software development, the concept of containerization has been gaining momentum over the last few years. Among containerization tools, Docker is one of the most popular ones. Docker is an open-source platform that allows you to create, deploy and run applications in containers. In this blog, we will explore what Docker is, why it is useful, and how to write a Dockerfile.
What is Docker?
Docker is a containerization platform that allows you to run applications in containers. A container is a lightweight and standalone executable package of software that includes everything required to run the application. It includes the application code, dependencies, libraries, and runtime environment. Containers are isolated from the host system and other containers, making them secure and portable.
Docker is built on top of Linux container technology, which is known as LXC. Docker provides a layer of abstraction over LXC and makes it easier to create, deploy, and manage containers. Docker is designed to work with any language and any framework, making it an ideal tool for developers and DevOps engineers.
Why use Docker?
Docker provides several benefits, including:
-
Portability: Docker containers can run on any platform that supports Docker, making them highly portable.
-
Efficiency: Docker containers are lightweight and use fewer system resources than traditional virtual machines.
-
Consistency: Docker containers ensure that the application runs consistently across different environments, such as development, testing, and production.
-
Isolation: Docker containers provide a high degree of isolation between the application and the host system, making them more secure.
How to write a Dockerfile
A Dockerfile is a script that contains instructions for building a Docker image. An image is a read-only template that is used to create a container. The Dockerfile specifies the environment and dependencies required to run the application.
Here is an example of a Dockerfile for a Node.js application:
# Use the official Node.js 12 image as the base image
FROM node:12
# Set the working directory to /app
WORKDIR /app
# Copy the package.json and package-lock.json files to the working directory
COPY package*.json ./
# Install the dependencies
RUN npm install
# Copy the rest of the application code to the working directory
COPY . .
# Set the default command to run the application
CMD [ "npm", "start" ]
Let’s break down the different instructions in this Dockerfile:
-
FROM: This instruction specifies the base image that will be used to build the Docker image. In this case, we are using the official Node.js 12 image.
-
WORKDIR: This instruction sets the working directory for the application. The subsequent instructions will be executed in this directory.
-
COPY: This instruction copies files from the host system to the Docker image. In this case, we are copying the package.json and package-lock.json files to the working directory.
-
RUN: This instruction executes a command inside the Docker image. In this case, we are running the npm install command to install the dependencies required by the application.
-
CMD: This instruction specifies the default command that will be run when a container is created from the Docker image. In this case, we are running the npm start command to start the application.
To build the Docker image, save the Dockerfile to a directory and navigate to that directory in a terminal. Then run the following command:
docker build -t my-node-app .
This command builds a Docker image with the tag my-node-app using the Dockerfile in the current directory.
To run the Docker container, use the following command:
docker run -p 8080:8080 my-node-app
This command starts a container from the my-node-app image and maps port 8080 in the container to port 8080 on the host system. The application should now be accessible at http://localhost:8080.
How to Reduce the Size of Docker Images
One of the benefits of using Docker is the ability to package an application with all of its dependencies into a single container. However, the size of Docker images can become an issue, especially when deploying to cloud platforms with limited storage and bandwidth.
Here are some techniques to reduce the size of Docker images:
1. Use Alpine Linux
Alpine Linux is a lightweight and secure distribution of Linux that is designed for containerization. Alpine Linux uses a minimal set of packages and libraries, which results in smaller Docker images. Many official Docker images, such as the Node.js image, offer Alpine variants. For example, to use the Alpine version of the Node.js 12 image in the Dockerfile, use the following command:
FROM node:12-alpine
2. Minimize the number of layers
A Docker image is built from a series of layers, and each layer represents a change to the filesystem. The more layers a Docker image has, the larger it becomes. To reduce the size of Docker images, it is recommended to minimize the number of layers. You can do this by combining multiple commands into a single RUN instruction, like so:
RUN apt-get update && apt-get install -y
package1
package2
package3
&& apt-get clean && rm -rf /var/lib/apt/lists/*
This example installs three packages and removes the package cache in a single layer.
3. Remove unnecessary files
Removing unnecessary files can significantly reduce the size of Docker images. For example, removing the npm-debug.log file generated during the npm install command can save a few megabytes. You can use the .dockerignore file to exclude files and directories from the build context, like so:
node_modules
npm-debug.log
This example excludes the node_modules directory and the npm-debug.log file from the build context.
4. Use multi-stage builds
Multi-stage builds allow you to use multiple FROM instructions in a single Dockerfile. With multi-stage builds, you can create a temporary build image with all the necessary build tools and dependencies, and then copy the built artifacts to a smaller final image. This technique can significantly reduce the size of Docker images. Here is an example of a multi-stage build for a Node.js application:
# Build stage
FROM node:12-alpine as build
WORKDIR /app
COPY package*.json ./
RUN npm install
COPY . .
RUN npm run build
# Final stage
FROM node:12-alpine
WORKDIR /app
COPY --from=build /app/dist /app
CMD ["npm", "start"]
This example creates a temporary build image with Node.js 12 and Alpine Linux, installs the dependencies, builds the application, and copies the built artifacts to a smaller final image with Node.js 12 and Alpine Linux.
5. Use a smaller base image
If you’re building a custom Docker image, you can consider using a smaller base image than the official images provided by Docker. Some examples of smaller base images include BusyBox, Scratch, or Distroless.
By using these techniques, you can significantly reduce the size of Docker images and improve the efficiency of your Docker-based application deployments.
Conclusion
Docker is a powerful containerization platform that provides many benefits to developers and DevOps engineers. Writing a Dockerfile is an essential part of building a Docker image, and it allows you to specify the environment and dependencies required to run your application. By following the instructions in this blog, you should now have a basic understanding of how to write a Dockerfile and build a Docker image for your Node.js application.